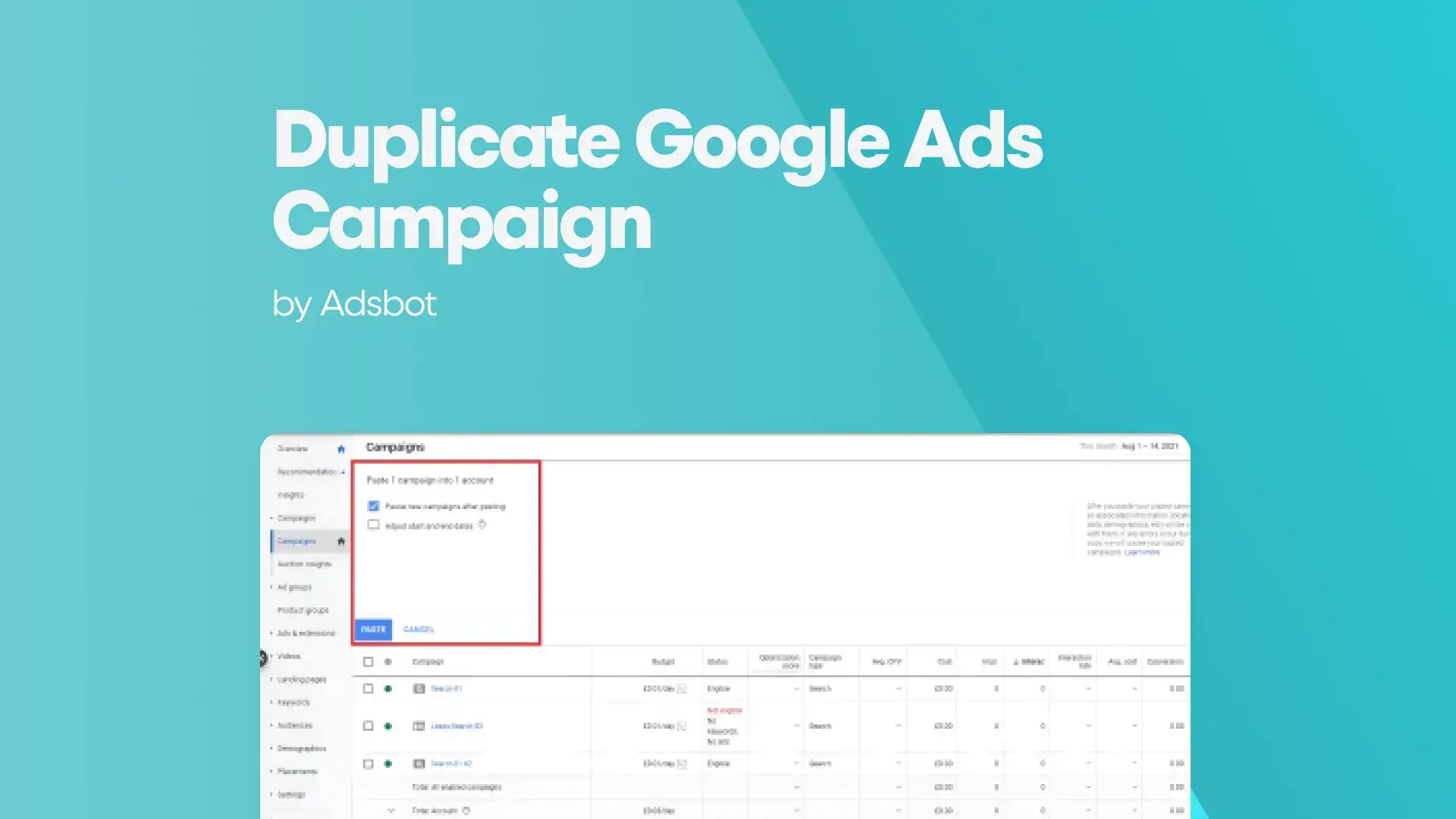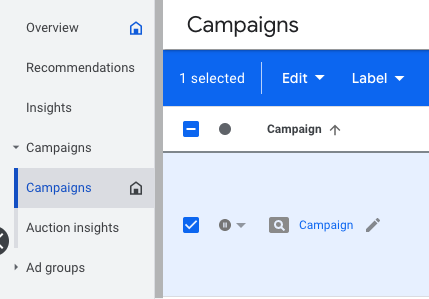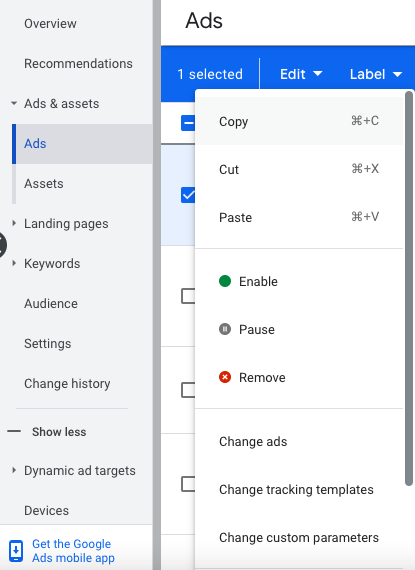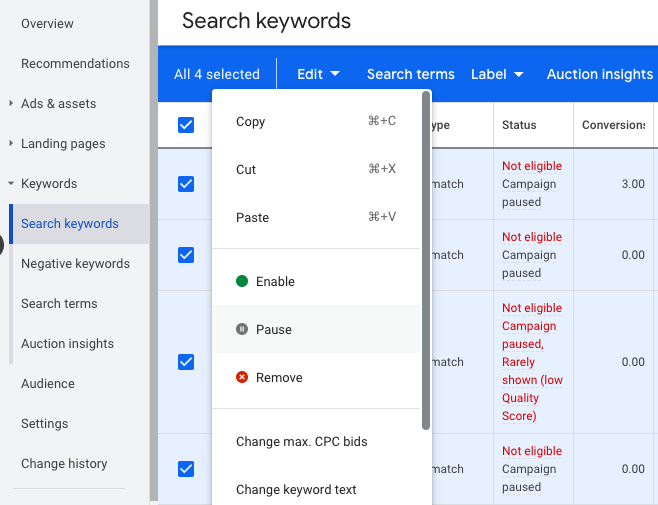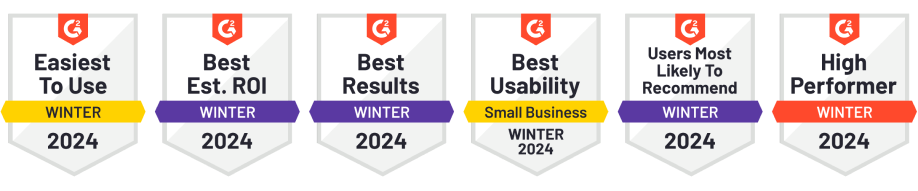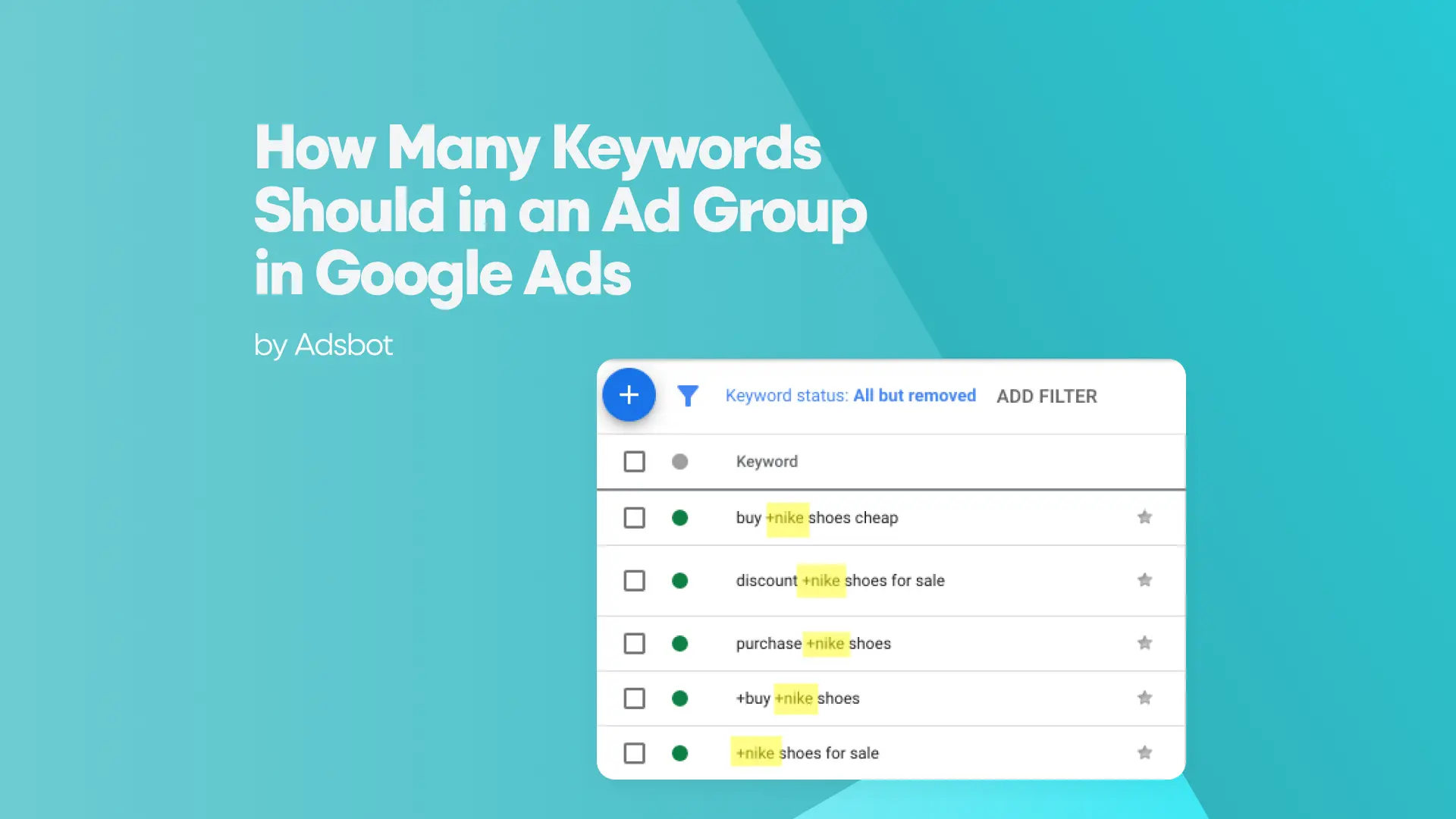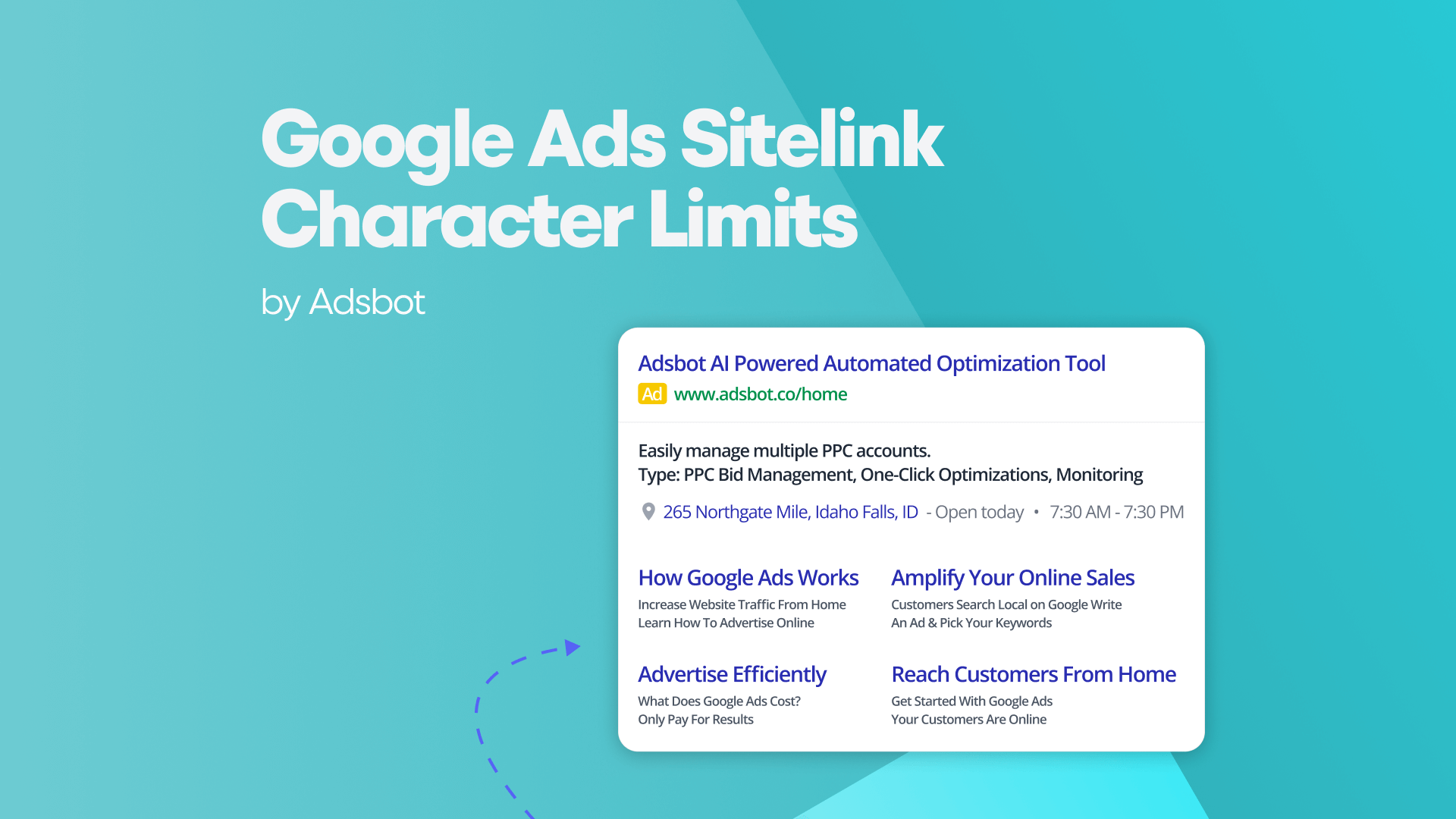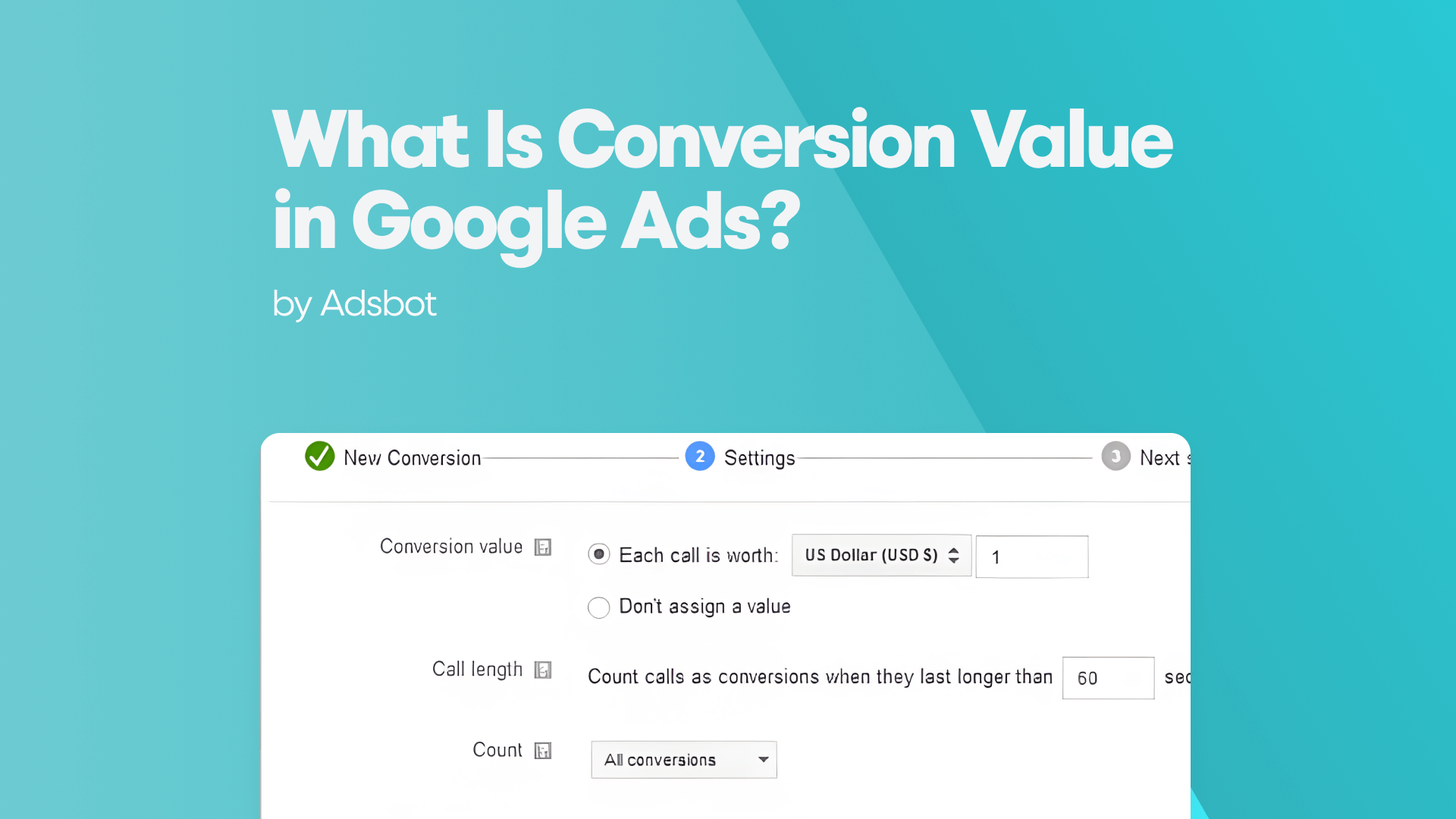Duplicating campaigns is a great way in PPC marketing to save time, increase your return on investment when setting up Google Ads campaigns and ensure that all the necessary changes are made. Well, by duplicating your campaign, ad sets, keyword, or objects you will see how to quickly duplicate an existing campaign and make minor changes to maximize your ROI.
Duplicate campaigns are a great way to quickly and easily create a new version of an existing campaign. This method can be used to back up an existing campaign before making changes or to create a variant of the original. It involves copying each object in the source parent, such as campaigns, groups, ads, and keywords. Object duplication is also possible, where a copy of each object is created in the source parent. This allows for easy customization of a new campaign, as any of the new campaign’s parameters can be changed afterward. Duplicate campaigns can even be used to apply labels such as “keepLabel” and “pauseLabel” which indicate which ad should be kept active or paused.
By following the steps outlined in this article, you can easily duplicate an existing campaign and make changes to the duplicated version. Top topics about duplicating Google Ads campaigns you will learn in this article:
- Sign into your Google Ads Manager Account
- Step-by-Step Guide to Duplicating a Campaign
Sign in to Your Google Ads Manager Account
Signing into the Google Ads Manager Account is a crucial step when duplicating a campaign. The user will need to log in to their Google Ads account and access the Campaigns tab. Once this is done, they can check the box of the campaign they wish to copy, before navigating to the Edit tab and clicking on Copy. With a single login and dashboard, this online advertising platform enables users to view and manage multiple accounts from one place. This makes it easier to copy campaign elements between different accounts.
Duplicating campaigns, groups, ads, and keywords in Google Ads is a great way to save time and money. It allows users to create a duplicate of their existing campaigns, ad groups, ads, and keywords with just a few clicks. This process is especially useful for those running multiple storefronts, as it enables them to copy the campaigns and ads to each location with ease. Additionally, it can be used for segmenting campaigns by geographical location targeting, allowing users to use the same keywords in different campaigns without worrying about duplicate traffic.
- Duplicating Campaign Level
Duplicating the campaign is a simple and straightforward process. All you have to do is sign into your Google Ads Manager Account, select the campaign you wish to duplicate, and click on the “Duplicate” button. The selected campaign will be duplicated and you will be able to edit it as required. You can also duplicate ad sets, keywords, campaigns, ad groups, and more in order to get the most out of your campaigns. Furthermore, you can optionally duplicate original packages and placements if desired. This process is extremely simple and can help you quickly replicate successful campaigns in order to maximize your reach and success.
Once the desired campaign is selected, users can edit the selected campaign in the Edit Selected Campaign tab on the right. This tab allows users to adjust the name of the duplicated campaign to avoid confusion. Other settings such as budget and delivery methods can also be adjusted if desired. Once all changes are complete, users can then click the Post button at the top right to submit their changes and create their duplicate campaign.
- Duplicate Ad Groups
Duplicating ad groups in Google Ads is a great way to save time when creating campaigns. With just a few clicks, you can create an exact copy of an existing ad group, including the format, targeting, budget, and schedule details. This allows you to quickly create multiple versions of the same campaign with minimal effort. To duplicate an ad group, select the ad group(s) you want to duplicate in your campaign, navigate to the Ad Group view in Advertise, then click “Duplicate”. This will create a copy of the original ad group which you can then edit as needed.
Step-by-Step Guide to Duplicating a Campaign
Step 1: Find the Campaigns Tab in the Google Ads Interface
In the Google Ads Interface, you can find the campaigns tab and easily check the box of the campaign you want to copy. To begin, open your Google Ads account and navigate to the campaigns tab. Here, you can select one or more of the campaigns you’d like to copy. To copy the entire campaign and its contents, select Edit > Copy.
The computer shortcuts we are used to, such as copy and paste, perform the same functions on Google Ads Manager as well. These shortcuts can be used easily in all operations such as opening campaigns, duplicating etc., especially through Google Ads Editor.
Step 2: Check the Box of Which Campaign You Want to Copy
Once you have located the Campaigns tab, check the box next to the campaign or campaigns that you’d like to duplicate. From there, you’ll be able to select the checkboxes for the campaigns you wish to change.
Step 3: Find the Edit Tab and Click
In Google Ads Editor, you’ll want to highlight the campaign which has the schedule up to date, right-click, and choose the option “Copy” from the menu. After that, you can either copy or move campaigns between accounts or within one account. Return to the application menu and click Edit > Ad Groups to select the ad groups you wish to duplicate. Then, check the boxes next to the ad groups that you want to duplicate, and use the “Copy” feature in the top bar to finish copying your campaigns. From there, you’ll be able to start making changes and managing your duplicated campaigns.
Step 4: Select the Checkboxes for the Campaigns You Wish to Change
You can select the checkbox on multiple campaigns for bulk edit. This will allow you to quickly make changes to multiple campaigns at once. With this option, you can copy and paste existing campaigns into new ones with ease. It’s a great way to save time for new campaign creation in Google Ads.
Step 5: Start by Digging up the Best Keywords
It is very important to first understand how Google Ads work. Then it’s important to recognize and understand the metrics. Especially in duplicating, it is necessary to master the types of keywords in order to solve the logic of the system. Performing competitor keyword research is an important step in any PPC optimization strategy. Identifying your competitors’ target keywords can help you to duplicate successful campaigns and maximize your ROI. With the Google Keyword Planner, you can easily uncover the most profitable keywords and ad groups that will help you to improve your performance.
The same shortcuts that apply to ad groups are the same for duplicating keywords.
Step 6: Open Your Google Ads Account and Navigate to Campaigns / Ad Groups / Ads
Once the campaign is set up and the best keywords have been identified, it’s time to open your Google Ads account and navigate to Campaigns / Ad groups / Ads. Here, you can select the items you want to copy and paste into a new or existing campaign.
Step 7: Copy the Code into a New Google Ads Script in Your Account
Once you have adjusted the options at the top of the script, you can then copy the code into a new Google Ads script in your account. This will allow you to duplicate a campaign, as well as ad groups, keywords, and ads from one account to another.
Step 8: Create Multiple Campaigns Targeting Different Search Terms
Once you have the keywords you are targeting, you can create multiple campaigns targeting different search terms. Make sure to define the settings for each of the campaigns, such as budget, bid strategy, location targeting, and ad schedule. This way, you can make sure that your campaigns are tailored for maximum success.
Step 9: Make Significant Changes to Your Copied Ad
It is important to take into account the changes you make to the text, keywords, demographics, ad schedule, and bidding strategy in order to ensure the success of your new campaign. Consider further testing out different ad variations and efficiently organizing your ad groups to maximize performance and Google Ads optimization.
Step 10: Use Settings of a Past Successful Campaign as a Template
To get the most out of your ad campaigns, you should use the settings of a past successful campaign as a template. This will save you time in setting up your campaigns and help you avoid making mistakes. You can also take advantage of Google Ads insights gained from previous campaigns to make sure you’re targeting the right keywords and phrases in your ads.
Popular Posts
-
How Many Keywords Should Be In an Ad Group in Google Ads?
Ever wondered if your Google Ads campaigns are packed with…
Read more -
Google Ads Script for Dummies: An Introduction
Imagine you have an e-commerce website that sells licensed superhero…
Read more -
Google Ads Sitelink Character Limits
Your Google Ads are cutting off in the middle of…
Read more -
What Is Conversion Value in Google Ads?
What if you could put a price tag on every…
Read more
Register for our Free 14-day Trial now!
No credit card required, cancel anytime.