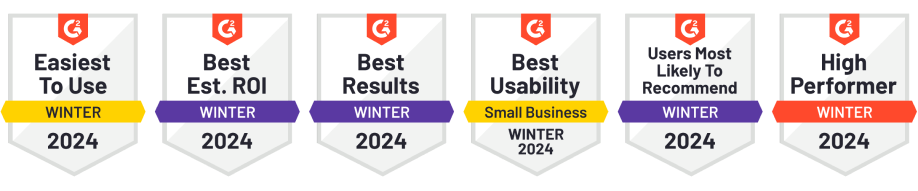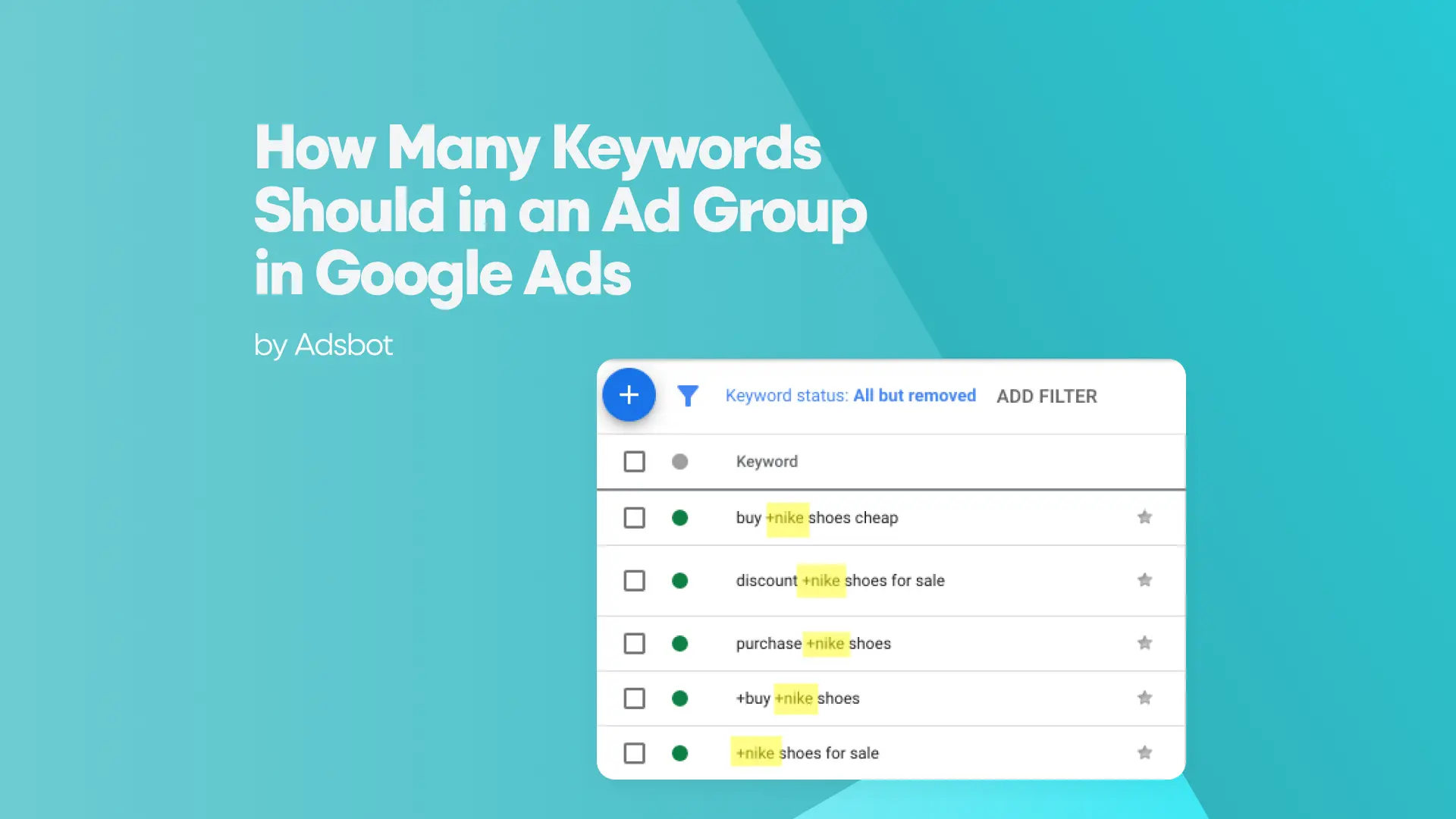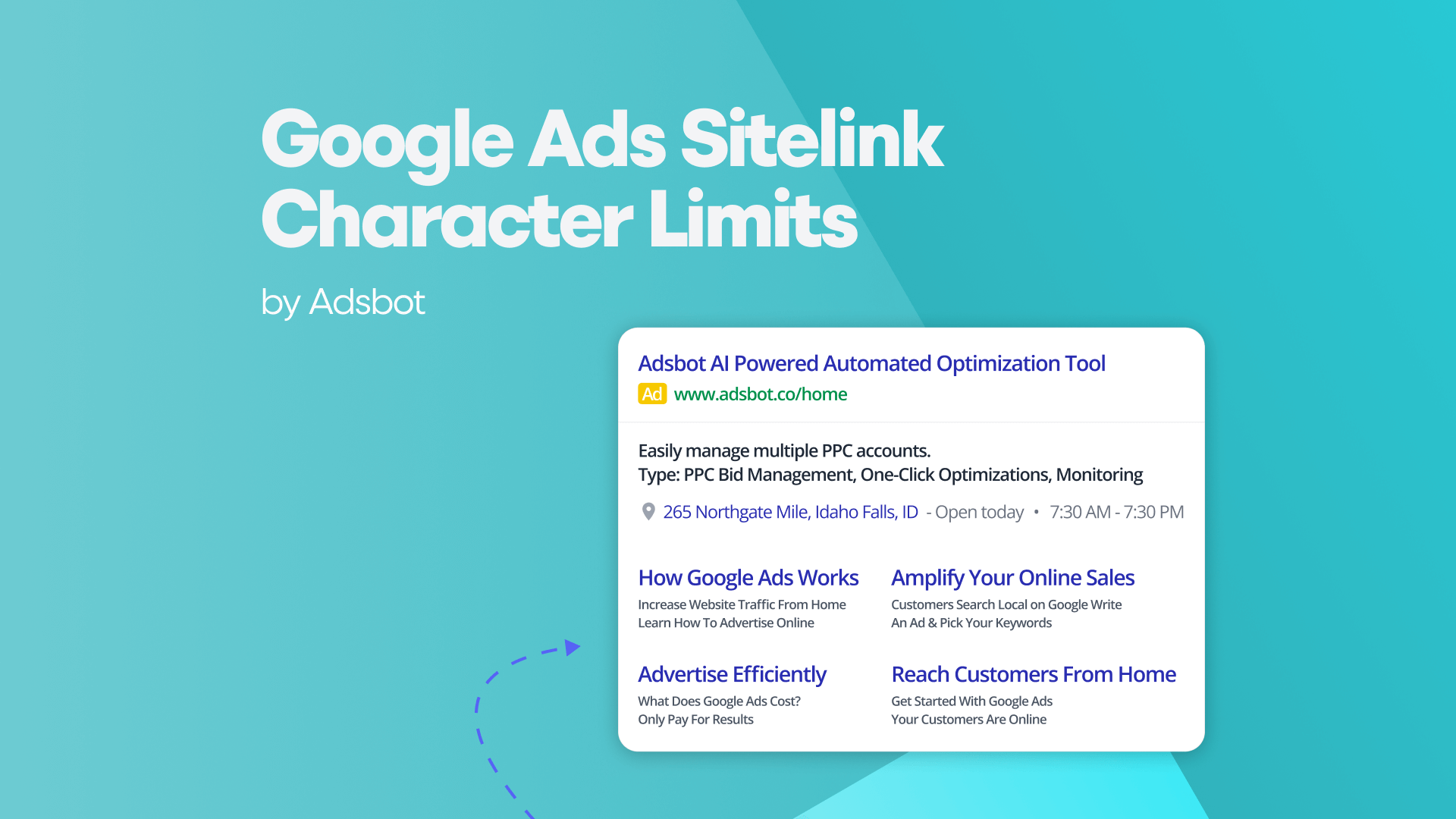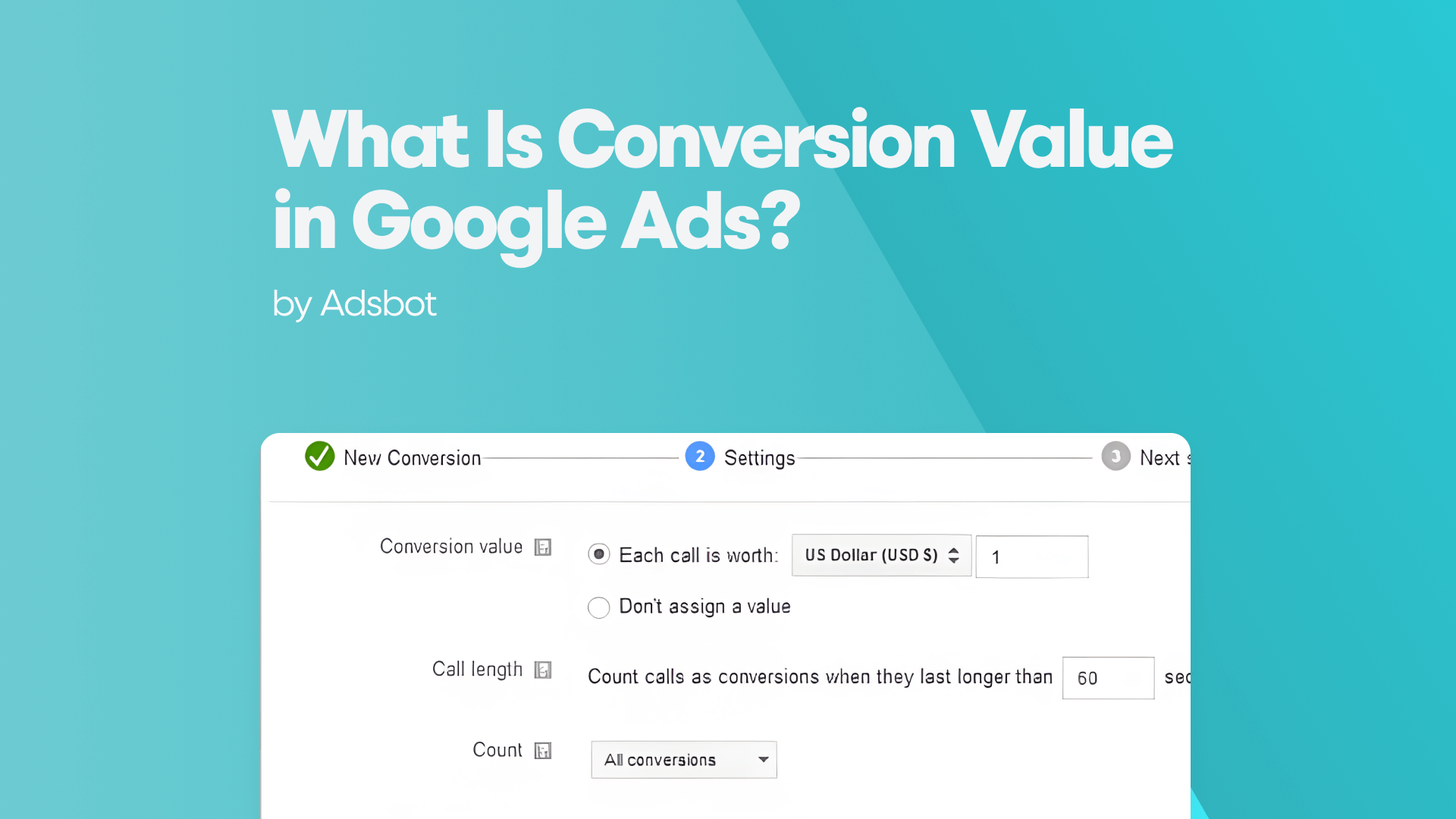Google Ads Conversion Tracking: A Complete Guide
In today’s competitive digital marketing landscape, tracking and measuring conversions is crucial for success. Google Ads conversion tracking helps advertisers determine the effectiveness of their campaigns, including display ads, by measuring user actions after clicking on their ads, such as purchases, sign-ups, or button clicks. Understanding conversion tracking can empower you to make data-driven decisions, allocate your ad spend more effectively, and maximize your return on investment (ROI).
This guide will walk you through the steps on how to set up Google Ads conversion tracking, testing it, troubleshooting common issues, and setting it up specifically for platforms like WordPress.
What is Google Ads Conversion Tracking?
Conversion tracking in Google Ads is a tool that records specific actions (conversions) taken by users after interacting with an ad. These actions can range from a button click or form submission to a product purchase. By enabling Google Ads conversion tracking, you can:
- Understand which campaigns, ads, and keywords lead to conversions.
- Measure ROI by seeing which ads are driving sales or leads.
- Optimize your campaigns based on conversion data, improving overall performance.
Why Set Up Conversion Tracking in Google Ads?
With conversion tracking, you gain insight into which aspects of your campaign are generating the most valuable outcomes, such as in a Google Discovery Ads example. Some of the benefits include:
- Increased Efficiency: Conversion data enables you to optimize bids, keywords, and ad formats for better results.
- Improved Budget Allocation: Identify high-converting campaigns and allocate more budget to them.
- Accurate Performance Metrics: Track the actual impact of ads, such as completed purchases or sign-ups, rather than relying solely on clicks and impressions.
How to Set Up Google Ads Conversion Tracking
Follow these steps to set up conversion tracking in Google Ads for your website:
Step 1: Access Conversion Actions in Google Ads
- Log in to your Google Ads account.
- Navigate to the Tools & Settings icon (wrench symbol) in the upper right corner.
- Under the “Measurement” section, select Conversions.
Step 2: Create a New Conversion Action
- Click on the + New conversion action button.
- Choose Website as the conversion source, which applies to actions taken on your website, such as purchases, sign-ups, or other custom actions.
- Select the specific type of conversion you want to track, such as a purchase, lead, page view, or other custom action.
Step 3: Define Conversion Settings
- Conversion Name: Give your conversion action a descriptive name, like “Purchase” or “Newsletter Signup.”
- Value: Set a monetary value for the conversion, if applicable.
- Count: Choose whether to count every conversion (e.g., for purchases) or only unique conversions (e.g., for sign-ups).
- Conversion Window: Define how long Google should track conversions after a user clicks on your ad (the default is 30 days).
- Category: Assign a category to help organize your conversions.
Step 4: Add Conversion Tracking Tag to Your Website
After setting up the conversion action, you’ll be given a unique conversion tracking tag. This tag includes a global site tag (gtag.js) and an event snippet. You’ll need to place these on your website as follows: Implementing these tags correctly is essential for effective conversion rate optimization, as they allow you to track user interactions and measure the success of your campaigns.
- Global Site Tag: Insert this script into the <head> section of all pages on your website.
- Event Snippet: Place this code on the specific page where you want the conversion to be recorded (for example, a “Thank You” page after a purchase or form submission).
If you’re using Google Tag Manager, you can alternatively use it to implement the conversion tag.
How to Set Up Google Ads Conversion Tracking for WordPress
If your website runs on WordPress, setting up conversion tracking is straightforward:
- Install a plugin like Insert Headers and Footers to place the global site tag in the header.
- Copy the global site tag and paste it into the header section of the plugin settings.
- For the event snippet, navigate to the specific page editor (such as the “Thank You” page) and paste the code into the header or body section.
Alternatively, if you’re using Google Tag Manager, you can set up conversion tracking without directly editing your website’s code. Simply create a new tag in Google Tag Manager and add the conversion tracking ID from Google Ads.
Testing Google Ads Conversion Tracking
To ensure that your conversion tracking is set up correctly, it’s essential to test Google Ads conversion tracking. Here’s how:
- Google Tag Assistant: Use Google’s free Tag Assistant Chrome extension to check if the conversion tag is firing correctly. This tool shows whether the tag is active on your website and if there are any errors.
- Google Ads Conversion Debugging Tool: In Google Ads, go to the Tools & Settings > Measurement > Conversions, and under each conversion action, you’ll find an option to view the status. Google Ads will display if the tag is active or inactive.
- Manually Test: Open a new incognito window, click on your Google Ad, and complete the conversion action. Then, check your Google Ads account to see if the conversion was recorded.
Troubleshooting Inactive Conversion Tracking
Sometimes, conversion tracking may not work as expected, resulting in inactive conversion tracking in Google Ads. Here are some common issues and solutions:
- Incorrect Tag Placement: Ensure that the global site tag and event snippet are placed in the correct sections on your website. The global tag should be in the <head> section, while the event snippet should be on the specific conversion page.
- Caching Issues: Clear your website’s cache or disable caching plugins temporarily to make sure the tag updates.
- Browser Extensions: Ad blockers and privacy extensions may block conversion tracking. Test in an incognito window or disable these extensions temporarily.
- Unmatched Conversion URLs: Make sure the URL where conversions occur matches the URL specified in your conversion settings.
Common Google Ads Conversion Tracking Examples
There are various conversion metrics for digital marketing. Depending on your business type, here are some Google Ads conversion tracking examples:
- E-Commerce: Track purchases by placing the conversion tracking tag on the “Order Confirmation” or “Thank You” page after a transaction.
- Lead Generation: For services or B2B companies, track form submissions, downloads, or newsletter sign-ups by placing the event snippet on the “Thank You” page.
- Button Clicks: If you want to track button clicks (like a “Get Started” button), use Google Tag Manager to create a click trigger and apply it to the button.
- Phone Calls: Track calls directly from ads by using Google Ads call tracking feature or adding a call conversion tag to your website.
Best Practices for Google Ads Conversion Tracking
Setting up conversion tracking is just the first step. Here are some best practices to optimize your tracking:
- Define Key Conversions: Track only the conversions that align with your campaign objectives, like sales or leads, rather than superficial metrics.
- Segment Conversion Actions: Use Google Ads to segment conversions by device, location, and audience to better understand where conversions are coming from.
- Use Enhanced Conversions: Enhanced conversions use first-party data (such as email or phone numbers) to improve tracking accuracy, especially helpful if you have a lot of mobile users.
- Regularly Review Data: Periodically check your conversion tracking reports to monitor performance and make adjustments as necessary.
Advanced: Google Ads Conversion Tracking for Button Clicks
If you want to track Google Ads conversion tracking button clicks, such as a “Sign Up” or “Buy Now” button, follow these steps:
- Use Google Tag Manager to set up a click trigger. In Tag Manager, create a new trigger and select Click as the trigger type.
- Apply this trigger to the specific button on your website. You may need to use Tag Manager’s Preview mode to confirm the button ID or class.
- Link the click trigger to a conversion tracking tag in Tag Manager.
- Publish the changes and test to ensure the tag fires when the button is clicked.
Conclusion
Setting up Google Ads conversion tracking is essential for any business looking to optimize ad performance. From tracking purchases and form submissions to button clicks and phone calls, Google Ads provides flexible options to measure and refine your ad strategy. Additionally, understanding the various Google Display Ads sizes is crucial, as it allows you to create visually appealing ads that fit different placements across the network. By testing, troubleshooting, and using advanced tracking techniques, you’ll gain better insights and make more informed decisions that drive results.
Popular Posts
-
How Many Keywords Should Be In an Ad Group in Google Ads?
Ever wondered if your Google Ads campaigns are packed with…
Read more -
Google Ads Script for Dummies: An Introduction
Imagine you have an e-commerce website that sells licensed superhero…
Read more -
Google Ads Sitelink Character Limits
Your Google Ads are cutting off in the middle of…
Read more -
What Is Conversion Value in Google Ads?
What if you could put a price tag on every…
Read more
Register for our Free 14-day Trial now!
No credit card required, cancel anytime.